Personalizando el dominio de una APP alojada en heroku |
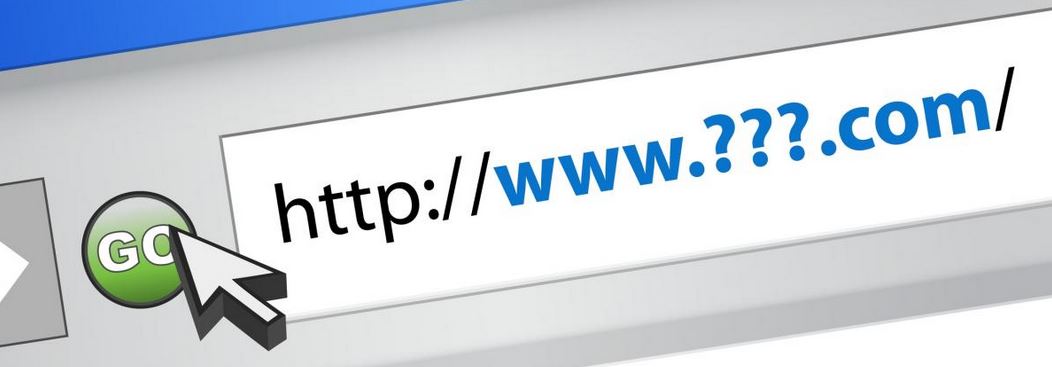
Aprende como personalizar el dominio de tu APP alojada en heroku, al que tu desees.
Contexto
Me pidieron personalizar un dominio de una aplicación web que estaba alojada en heroku. Heroku, te crea la app y te da un dominio para acceder a tu aplicación, la cual es del tipo http://miapp.herokuapp.com, y lo que necesitaban era poder asociar este dominio a uno del tipo http://www.miapp.cl.
En mi poder, solo tenía acceso al panel de configuración de heroku y el acceso al dominio que fue comprado en nic.cl (como dato adicional, no existía algún servidor externo).
Fue así como después de preguntar, probar, solucionar unos problemas, finalmente se logro el objetivo. Para esto se utilizó las herramientas gratuitas que ofrece www.cloudflare.com
Un detalle: es necesario tener si o si una tarjeta de crédito, ya sea visa o mastercard, no se te cobrará nada!!, pero es necesario asociarla a tu cuenta de heroku
Empecemos!!
Creación y configuración de cuenta en www.cloudflare.com
-
Lo primero que debemos hacer, es crear una cuenta en www.cloudflare.com. Lo que nos entregará Cloudflare, son los DNS que más adelante ocuparemos para configurar nuestro dominio.
-
Una vez que creamos nuestra cuenta, debemos añadir un nuevo sitio web, esto lo hacemos agregando el dominio que utilizaremos. En este caso ocuparemos de ejemplo el dominio de www.ivdevs.cl. Lo ingresamos y hacemos clic en “Scan DNS Records”.

-
Nos aparecera una barra con una cuenta regresiva, esperamos que llegue a 0 y si todo está bien, hacemos clic en “Continue”.

- Luego, tendremos que configurar nuestros DNS Records. Para ello agregaremos dos registros del tipo CNAME:
CNAME | ivdevs.cl | ivdevs.herokuapp.com CNAME | www | ivdevs.herokuapp.com
-
En el siguiente paso, debemos seleccionar el tipo de plan de Cloudflare que utilizaremos. En este caso, marcaremos el plan Free y hacemos clic en “Continue”.

-
Finalmente Cloudflare, nos dará los DNS que debemos agregar en nuestro dominio.

- Los que nos pide a continuación Cloudflare, es que modifiquemos los DNS en nuestro dominio, ya que si hacemos clic en “Continue”, este nos mostrará el estado de nuestro servicio. En este caso, el Status es “Status: Pending”, esto porque todavía no configuramos nuestro dominio, que es lo que haremos a continuación.
Cabe destacar, que la actualización de los cambios, al añadir los DNS en nuestro dominio, puede durar desde unos minutos hasta 24-48 horas, por lo que el status puede demorar en cambiar.
Configuración en heroku.
Lo que debemos hacer en heroku, es agregar un dominio personalizado. Para esto se deben seguir los siguientes paso:
-
Necesitamos agregar si o si nuestra tarjeta de crédito a heroku. Esto tenemos que hacer para verificar nuestra cuenta. Como se comentó anteriormente no se descontará dinero de tu tarjeta!, es solo para validar la identidad. Para añadir nuestra tarjeta de crédito ingresamos al siguiente link https://dashboard.heroku.com/account/billing que se encuentra en la configuración de nuestra cuenta.
-
Una vez agregada la tarjeta, vamos a nuestro dashboard e ingresamos a nuestra aplicación. Luego vamos a la opción “Settings” y bajamos a la opción “Domains and certificates” y hacemos clic en el botón “Add domain”

-
Debemos agregar agregar dos dominios:
www.ivdevs.cl ivdevs.cl
Configuración dominio
Ya que tenemos configurado Cloudflare y heroku, el último paso es configurar nuestro dominio. En este caso configuraremos un dominio .cl, por lo que lo haremos desde nic.cl. El proceso es el mismo si es que tienen un dominio .com, .net, etc., y con el proveedor que sea.
-
Ingresamos a nuestra cuenta en nic.cl e ingresamos en nuestro dominio registrado
-
Bajamos a la parte de “servidores de nombre (DNS)”, y agregamos los dos DNS que nos entrego Cloudflare.

-
Finalmente actualizamos los datos cambiados en nuestro dominio.
Listo!, ya tenemos nuestra aplicación alojada en heroku con nuestro dominio personalizado. Recordar que los cambios pueden tardar en verse reflejados hasta 48 horas después. Por experiencia personal, en algunos casos el cambio puede demorar entre un par de minutos a 1-2 horas.
¿Porqué cloudflare?
La verdad es que me lo recomendaron, y al revisar, este entrega herramientas gratis, posee distintos planes de acuerdo a las necesidades que puedas tener y cuenta con herramientas como Firewall, SSL, Analytics, entre otras que puedes revisar en su página y que en algún momento puedan servir.